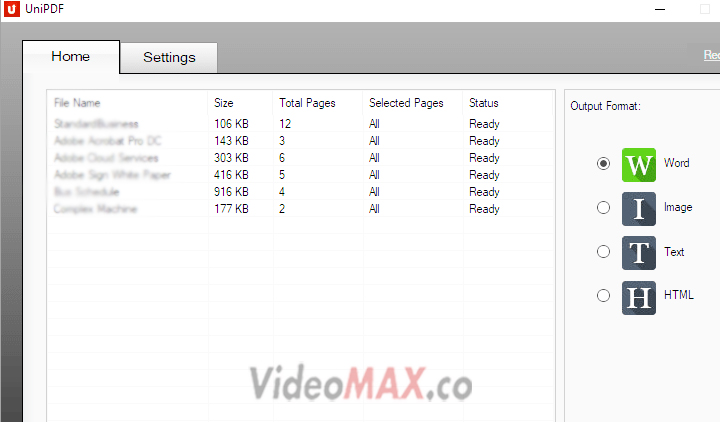Videomax.co – Halo? Apa kabar para Sahabat Videomax? Berjumpa lagi dengan kami yang selalu tampil menghadirkan berbagai aplikasi, game serta tutorial seputar teknologi terbaru, Nah pada kesempatan ini, Kami akan membahas Cara Mengubah PDF Ke Word.
PDF (Portable Document Format) adalah format file berbasis teks yang dibuat oleh Adobe System, Inc. dan umum digunakan dalam e-book. Dibandingkan dengan format file lainnya, PDF dianggap lebih aman dan dapat dibuka pada perangkat apa pun dengan tampilan yang sama.
Selain itu, konten dan tampilan file teks PDF tidak dapat dengan mudah dimodifikasi. Anda kemudian dapat menggunakan kata sandi untuk membatasi akses ke file PDF dan menyimpan informasi yang terkandung dalam file PDF.
Meskipun file PDF memiliki beberapa kelebihan, banyak orang masih lebih suka file Word. Bagaimanapun, ketika Anda menerima file PDF, beberapa orang mengonversinya ke file Word untuk membuatnya lebih mudah diakses.
Untuk referensi, Anda dapat mengonversi file PDF ke file Word offline atau online. Bahkan, ada beberapa cara untuk mengompres file PDF ke file Word dengan mudah diantaranya sebagai berikut.
Cara Mengubah PDF Ke Word
Lihat juga: Cara Menggabungkan File PDF
Berikut ada beberapa cara yang dapat kamu lakukan untuk mengubah file pdf menjadi file doc atau microsoft word dengan mudah dan simpil, untuk lebih jelasnya, simak pembahasannya berikut ini:
1. Cara Mengubah PDF Ke Word Menggunakan Microsoft Office
Jika Anda sudah menginstal aplikasi Microsoft Word di laptop Anda, jangan khawatir lagi. Seperti yang Anda lihat, dalam Microsoft Office versi 2013 dan di atasnya, pengguna dapat membuka, mengedit, dan menyimpan file PDF secara langsung di Microsoft Word. Ikuti langkah-langkah di bawah ini untuk mengonversi file PDF ke file Word!
- Buka aplikasi Microsoft Word di laptop
- Pilih “File”> “Open” dari menu dan pilih file PDF yang ingin Anda konversi.
- Saat peringatan muncul, klik OK dan tunggu proses konversi selesai
- Pilih menu File> Save As dan simpan file dalam format Word, Doc, atau Doc sesuai kebutuhan
2. Menggunakan Adobe Acrobat Pro
Selain Microsoft Office, Anda juga dapat menggunakan aplikasi Adobe Acrobat Pro, yang biasanya tersedia di laptop. Jika tidak tersedia, unduh dan instal Adobe Acrobat Pro. Ikuti langkah-langkah di bawah ini untuk mengonversi file PDF ke file Word!
- Buka aplikasi Adobe Acrobat Pro di laptop Anda
- Buka file PDF untuk kompres
- Pilih File> Simpan Sebagai> Microsoft Word> Dokumen Word. File PDF segera diubah menjadi file Word
3. Menggunakan Converter Online
Anda dapat memilih salah satu konverter online populer untuk mengonversi file PDF ke file Word. Salah satunya akan dikonversi online secara gratis. Tidak diperlukan pendaftaran yang rumit.
Anda dapat mengonversi file PDF secara langsung ke file Word, file PDF ke file JPG, dan banyak jenis file lainnya. Ukuran file maksimum yang bisa diunggah juga sangat besar, mencapai 50 MB.
Untuk menghindari kekecewaan, Anda dapat memilih format file .doc dan .docx yang memenuhi kebutuhan Anda. Ikuti langkah-langkah di bawah ini untuk mengonversi file PDF ke file Word!
- Pilih jenis file output yang diinginkan: “PDF to DOC” atau “PDF to DOCX”.
- Klik Browse dan pilih file PDF untuk dikonversi
- Klik “Konversi” dan tunggu proses konversi selesai
- Ketika Anda melihat popup untuk mengunduh file PDF yang berhasil dikonversi, klik OK dan simpan ke laptop Anda
4. Menggunakan UniPDF
Selain menggunakan fitur dalam dokumen secara langsung, Anda juga dapat menggunakan aplikasi desktop saat memodifikasi PDF di Word. Salah satunya adalah aplikasi UniPDF, yang bebas digunakan.
Berikut langkah-langkahnya:
- Jalankan perangkat lunak dan buka tab “Pengaturan”. Pastikan Anda telah memilih tipe “.doc” di bagian format Word.
- Kemudian kembali ke tab Beranda dan pilih Word di bidang output. Klik Tambahkan untuk menemukan file yang ingin Anda konversi ke Word.
- Terakhir, klik Konversi untuk memproses konversi dan tunggu hasilnya.
Lihat juga :
Jadi itulah pembahasan dari kami mengenai Cara Mengubah PDF Ke Word yang dapat anda coba dan praktekkan sendiri dari apa yang telah admin ulas dengan lengkap pada postingan kali ini, semoga bermanfaat
Terimakasih telah berkunjung di videomax.co, jangan lupa cek postingan kami yang lainnya, karena ada banyak aplikasi dan juga tutorial menarik yang mungkin kamu dapatkan. Terimakasih.