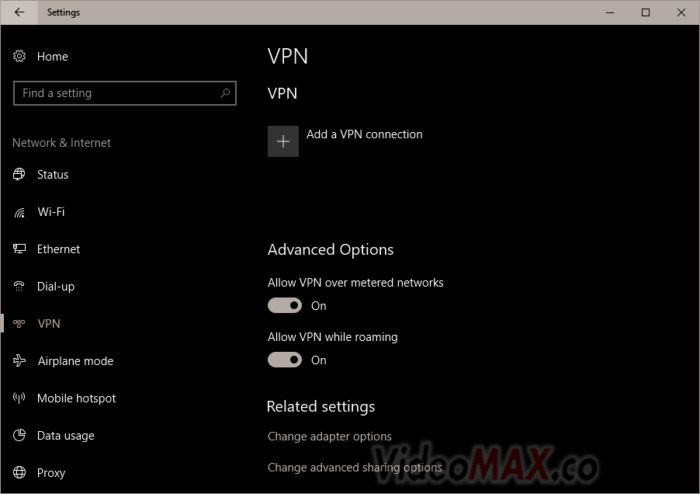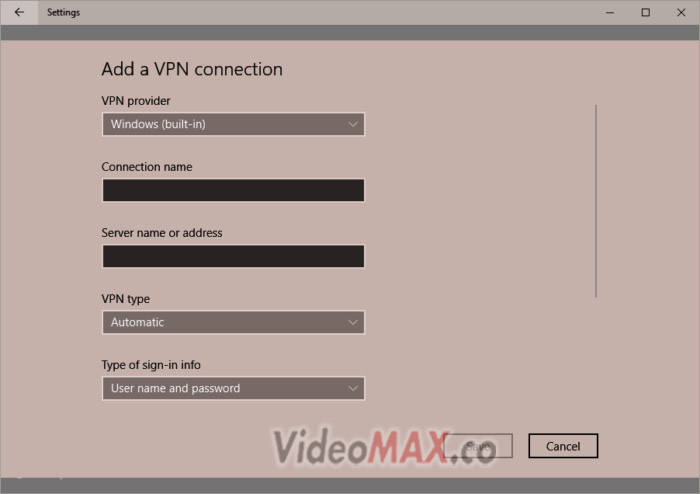Cara Menggunakan VPN Di PC Windows 7/8/10 Plus Setup – Kita akan membahas jaringan VPN dan Anda mungkin pernah menggunakannya sebelumnya.
Menyambung ke VPN itu mudah, karena Windows dan sebagian besar sistem operasi lain menawarkan dukungan VPN bawaan. Tetapi banyak juga yang tidak tahu cara set up dan menggunakannya.
Oleh sebab itu, berikut adalah cara set up dan cara menggunakan VPN di PC windows. Tapi sebelum itu, mari kita bahas dulu tentang cara kerja VPN ini.
Bagaimana Cara Kerja VPN?

Teknologi VPN (Virtual Private Network) memungkinkan komputer menggunakan koneksi internet publik bergabung dengan jaringan pribadi dengan cara “tunnel” aman antara mesin itu dan jaringan.
Ini melindungi data agar tidak dilihat atau dirusak oleh aktor jahat. Dua kasus penggunaan yang paling umum adalah layanan VPN konsumen yang memungkinkan individu untuk berselancar secara pribadi.
Baik dari rumah atau ke tempat umum, dan solusi berorientasi bisnis yang memungkinkan karyawan terhubung dengan aman ke jaringan perusahaan dari jarak jauh.
Untuk sebagian besar, koneksi VPN ditangani oleh perangkat lunak khusus seperti banyak layanan VPN, atau oleh perangkat lunak generik pihak ketiga seperti klien OpenVPN atau Cisco AnyConnect.
Opsi lain yang umumnya didukung oleh sebagian besar jaringan pribadi virtual adalah menggunakan klien VPN bawaan Microsoft.
Ini berguna ketika beberapa VPN tidak menyediakan klien mereka sendiri atau jika Anda ingin menggunakan protokol VPN yang tidak didukung oleh klien VPN Anda seperti IKEv2.
Kelemahan dari menggunakan klien bawaan adalah Anda harus memilih server tertentu untuk digunakan daripada melompat di antara lokasi yang berbeda dengan cara yang Anda bisa dengan layanan VPN komersial.
Di sisi lain, sebagian besar VPN yang disediakan perusahaan akan menawarkan sejumlah server yang dapat Anda hubungi, yang menjadikan penggunaan klien ini ideal.
Nah, berikut cara set up dan menggunakan VPN di PC Windows!
Langkah 1 : Klik pada bilah pencarian Cortana atau tombol pada taskbar dan ketik vpn.
Langkah 2 : Pilihan teratas adalah Ubah jaringan pribadi virtual (VPN). Atau, buka aplikasi Pengaturan dan pergi ke Jaringan & Internet> VPN.
Langkah 3 : Di bagian atas layar VPN di aplikasi Pengaturan, klik Tambahkan koneksi VPN.
Langkah 4 : Di layar yang muncul, masukkan detail untuk koneksi VPN Anda. Di bawah “Penyedia VPN” klik pada menu drop-down, dan pilih Windows (built-in). Ini juga akan mengubah “tipe VPN” menjadi Otomatis, dan “Tipe info masuk” menjadi Nama pengguna dan kata sandi.
Connect ke VPN
Perhatikan bahwa beberapa penyedia VPN menawarkan klien desktop mereka sendiri, yang berarti Anda tidak akan memerlukan proses pengaturan yang dijelaskan dalam panduan ini.
Semua VPN favorit kami StrongVPN untuk pengguna tingkat lanjut, dan ExpressVPN dan TunnelBear untuk pengguna dasar menawarkan aplikasi desktop mereka sendiri untuk menghubungkan ke VPN dan server VPN.
1. Pada Windows 7 & 8
Untuk menghubungkan ke VPN di Windows 7, tekan tombol Windows dan, ketik VPN, dan tekan Enter.
Catatan: Jika Anda menggunakan Windows 8, prosesnya akan sangat mirip, tetapi beberapa jendela mungkin terlihat sedikit berbeda.
Masukkan alamat penyedia VPN Anda di kotak Alamat Internet. Anda dapat memasukkan alamat seperti vpn.example.com atau alamat IP numerik, tergantung pada informasi server yang diberikan penyedia VPN Anda.
Anda juga harus memasukkan nama Tujuan, ini bisa apa saja yang Anda suka. Ini hanya digunakan untuk membantu Anda mengingat koneksi VPN mana.
Masukkan kredensial login Anda di layar berikutnya. Gunakan nama pengguna dan kata sandi yang diberikan penyedia VPN Anda kepada Anda.
Windows akan menghubungkan Anda ke VPN yang Anda konfigurasi. Jika Anda mencentang kotak “Jangan terhubung sekarang” pada layar pertama, Windows akan menyimpan koneksi VPN sehingga Anda dapat dengan mudah terhubung nanti.
Setelah terhubung, Anda dapat mengklik ikon jaringan di baki sistem Anda untuk melihat koneksi VPN Anda. Saat terhubung ke VPN, semua lalu lintas jaringan Anda akan dikirim atasnya.
Untuk memutuskan sambungan dari VPN, klik dan klik “Putus”. Anda kemudian dapat menghubungkan kembali nanti dengan mengkliknya dan memilih Sambungkan.
Anda dapat mengonfigurasi beberapa VPN dan beralih di antaranya dengan cara ini.
Untuk menghapus koneksi VPN yang disimpan, tekan tombol Windows, ketik “Network Connections”, dan tekan Enter. Klik kanan koneksi VPN dan gunakan opsi Hapus.
2. Pada Windows 10
Windows 10 mendukung koneksi PPTP, L2TP / IPsec, SSTP, dan IKEv2 tanpa perangkat lunak pihak ketiga.
Untuk terhubung ke VPN di Windows 10, buka Pengaturan> Jaringan & Internet> VPN. Klik tombol “Tambahkan koneksi VPN” untuk mengatur koneksi VPN baru.
Berikan detail koneksi untuk VPN Anda. Anda dapat memasukkan nama yang Anda suka di bawah “Nama Koneksi”. Nama ini hanya digunakan di komputer Anda untuk membantu Anda mengidentifikasi koneksi VPN.
Penyedia VPN Anda harus dapat memberi Anda rincian ini. Jika VPN disediakan oleh atasan Anda, departemen TI atasan Anda harus memberi Anda perincian yang harus disambungkan.
Setelah mengatur VPN, Anda akan melihatnya di menu sembulan jaringan di sebelah jaringan Wi-Fi terdekat.
Klik nama jaringan di menu sembulan dan Windows akan membuka Pengaturan> Jaringan & Internet> jendela VPN untuk Anda.
Pilih VPN dan klik “Hubungkan” untuk menghubungkannya. Anda juga dapat mengonfigurasi atau menghapus koneksi VPN dari sini.
Baca Juga :