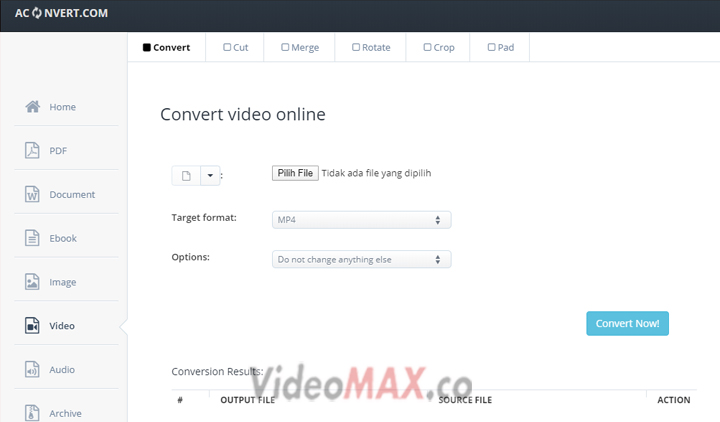Videomax.co – Halo? Apa kabar para Sahabat Videomax? Berjumpa lagi dengan kami yang selalu tampil menghadirkan berbagai aplikasi, game serta tutorial seputar teknologi terbaru, Nah pada kesempatan ini, Kami akan membahas Cara Menggabungkan Video.
Bagian dari pengeditan video menggabungkan dua atau lebih video. Tujuan menggabungkan video ini mungkin karena beberapa faktor. B. Dukungan untuk membuat film, membuat video baru, dll.
Tentu saja, ini memerlukan perangkat lunak pengeditan video khusus seperti Windows Media Maker, Lightwork dan Pinnacle Video Spin.
Bahkan ada perangkat lunak yang dirancang khusus untuk mengedit video seperti Joiner pemotong video gratis. Tidak hanya mereka yang bekerja di bidang multimedia, tetapi juga masyarakat umum dapat mempelajari tutorial tentang cara menggabungkan video ini.
Disini kami akan memberikan beberapa cara baik dengan aplikasi maupun tidak menggunakan aplikasi, yaitu secara online, selengkapnya sebagai berikut:
Cara Menggabungkan Video dengan Online dan Offline di PC
1. Menggunakan aConvert
Cara termudah untuk menggabungkan video adalah dengan menggunakan situs web di internet. Situs web yang menawarkan layanan integrasi video gratis adalah aConvert.
aConvert menawarkan banyak layanan yang dapat Anda gunakan. Selain kombinasi video, ada juga layanan untuk mengonversi e-book untuk mengonversi dokumen PDF, kata-kata, gambar, dan suara. Jelas, situs web ini dapat digunakan untuk menggabungkan video dengan sangat mudah.
- Untuk mempermudah masalah, video yang akan digabung dikumpulkan terlebih dahulu dalam folder.
- setelah itu: buka halaman penggabungan video dengan aConvert. Kemudian klik Pilih File. Cari video pertama. Kemudian klik submit.
- Tunggu proses pengiriman selesai. File disimpan dalam output result.
- selanjutnya, ulangi langkah pertama dari video kedua dan ketiga hingga semua video. Kemudian klik tombol unduh, seperti yang ditunjukkan oleh panah merah di bawah ini.
- Kemudian, ada banyak cara untuk menyimpan file gabungan ke Dropbox atau Google Drive. Untuk melihat hasil video, cukup klik pada URL file di sana.
2. Menggunakan Windows Movie Maker
Anda juga dapat menggunakan aplikasi profesional yang biasa digunakan untuk mengedit video, seperti After Effects, Sony Vegas, dan Final Cut.
Namun, jika Anda masih dalam tahap pengeditan pengeditan, atau jika Anda ingin membuatnya lebih mudah untuk menggabungkan video, Anda dapat menggunakan Windows Movie Maker.
Windows Movie Maker membuatnya mudah untuk mengedit atau menggabungkan video. Selain itu, Windows Movie Maker juga ada di dalam sistem operasi Windows, sehingga mudah ditemukan.
Windows Movie Maker juga mudah digunakan dan memiliki fitur yang mudah digunakan. Susunan masing-masing menu dan tombol yang digunakan membuatnya mudah digunakan.
Windows Movie Maker sangat berguna bagi pengguna yang baru belajar atau untuk pemula yang belum pernah menggunakan aplikasi lain.
Movie Maker memudahkan untuk menggabungkan video satu sama lain. Ikuti langkah-langkah ini untuk menggabungkan video di PC Anda menggunakan Movie Maker.
Jika Anda belum melakukannya, Anda dapat menginstal Windows Movie Maker terlebih dahulu, lalu menginstalnya. Unduh versi terbaru Movie Maker. Jika Movie Maker diinstal pada PC Anda,
- Buka Windows Movie Maker.
- Saat Anda mengakses menu utama pembuat film, Anda akan melihat beberapa menu. Kemudian pilih Impor Video dari menu.
- Klik Impor untuk pergi ke pilihan video di komputer Anda. Pilih video yang ingin Anda gabungkan dan klik Impor. Tentu saja, butuh waktu untuk merekam video. Proses ini juga tergantung pada panjang dan ukuran video gabungan.
- Ketika proses impor selesai, video akan ditampilkan atau disimpan di menu Koleksi. Kemudian Anda dapat menarik video ke Timeline. Jika “timeline” belum ada, Anda dapat menekan CTRL + T untuk melakukan hal yang sama di video Anda berikutnya
- Jika Anda menyeret video ke timeline, hal berikutnya yang akan Anda lihat adalah perbatasan antara dua video. Perbatasan ini adalah transisi antara satu video dan lainnya. Jika Anda telah mengklik menu, terbitkan sisi kiri Komputer ini untuk menyimpan video hasil integrasi.
- Jika Anda sudah melakukan ini, berikan file yang digabungkan nama yang berbeda dari kedua video. Anda kemudian dapat memilih lokasi pada dokumen komputer atau hard disk Anda sebagai lokasi file di komputer Anda. Kemudian klik Next.
- Klik untuk melihat pilihan kualitas video yang dihasilkan dari perpaduan. Cukup klik “recomended video” dan kemudian “Next”
Lihat juga :
Jadi itulah pembahasan dari kami mengenai Cara Menggabungkan Video Komputer yang dapat anda coba dan praktekkan sendiri dari apa yang telah admin ulas dengan lengkap pada postingan kali ini, semoga bermanfaat
Terimakasih telah berkunjung di videomax.co, jangan lupa cek postingan kami yang lainnya, karena ada banyak aplikasi dan juga tutorial menarik yang mungkin kamu dapatkan. Terimakasih.